Every new file you create, every file your coworker shares with you, and every CorelDRAW template you use has its own set of page properties that have two attributes: physical properties and display preferences. The physical properties refer to the size, length, and color of each page. Display preferences control how page values are viewed. Let’s begin with the most common options and then move onto the more specialized features.Controlling Page Size and OrientationIf you’ve unchecked the“Always show the Welcome screen at launch” check box, the default sizewhenever a new document is created is the CorelDRAW default, which mightdepend on the language version of CorelDRAW you use. For the U.S.author, this is U.S. Letter, 8 ½″ by 11″, but this can be changed in anumber of ways. The quickest method is via the property bar while thePick tool—and no objects—are selected.
You must have a document inCorelDRAW’s workspace, or you can’t access the property bar. Theproperty bar features options for setting your page to standard-sizedpages, custom sizes, and orientation, as seen in.In case you have a multi-page document, the property bar also has waysto change all pages at once, or to change only the currently visiblepage. You change page size and orientation by using the property bar.The Paper Type/Sizeand orientation options control the format for your document. When youhave a specific format for a design you need to print, the followingsections cover the options available to you in CorelDRAW X5. Paper Type/SizeTo choose a standard pagesize for your region, clicking a Paper Type/Size option in the propertybar is the quickest method; from the drop-down box, you have Letter,Legal, Tabloid, and so on. If you have a limited need for differentpaper sizes, click the Edit This List button at the bottom of thedrop-down list, and you can delete seldom-used sizes by clicking theDelete trashcan button in the Options box.
Corel Draw X5 Unable To Access Printer Drivers

Once you’ve made a selection,the dimensions are automatically entered as values into the Page Widthand Height boxes in the property bar.Page Width and Height For a custom page size, type specific values directly into the Page Width and Height boxes, and then press ENTER.Both page width and height values can be between 0.00333 and 1,800inches. This is equivalent to 1 to 172,800 pixels if you do more webdesign work than printed page layout.Landscape/Portrait orientationClicking either Portrait or Landscape in the property bar while usingthe Pick tool (and having no objects selected) sets the pageorientation.
If the page width you enter is smaller than the page heightentered, the orientation is automatically set to Portrait, and viceversa for Landscape. Changing from Portrait to Landscape (or vice versa)automatically switches the values in the Page Width and Height fields.All Pages/Current Page InCorelDRAW X5, you can create a document up to 999 pages long, withdifferent pages set to any size or orientation.
The All Pages andCurrent Page buttons operate in “either/or” fashion like the orientationbuttons, enabling you to set the page size either for all pages in yourdocument at once (the default) or for only the current page. To setonly the current page to be different from the others in your document,click the Current Page button (whose icon is different-sized pages), andset your new page size and orientation as needed. Other pages in thedocument aren’t resized when you choose this option.

NoteIfyou’ve unintentionally removed a page size you need later, re-create thepage size, go to the Page Size list on the property bar, and clickCustom and Edit This List. In the Options Page Size box that appears,click the Save (diskette icon) button, type a name for the page, andclick OK.Page Viewing OptionsWith CorelDRAW at itsdefault settings, when you choose File New and click OK, you’ll see arectangle in the workspace. This rectangle represents your document pagein height and width.
However, what you won’tsee is how your page will be printed to a personal printer or to acommercial press. Whenever you print, you have areas called the printable area and the bleed area.You can add nonprinting guidelines to provide a page preview to seethose areas, so objects and text at the edges of your work aren’tpartially printed. You want these features visible when designing forprint because the grippers on printers often prevent edge-to-edgeprints. To have CorelDRAW add bleed area and printable area ( safety) guides to your page, press CTRL+J,and then choose Document Guidelines Presets; check the PrintableArea and Bleed Area check boxes, as shown next. The bleed area extendsto the edge of the page, and this is correct for personal printers; seethe following Note. NoteBleed isthe part of the printed image that extends beyond the edge of the page.When printing to a personal printer, there is no bleed, because bleedis only relevant when a page on a commercial press is trimmed to finalbook size. For example, if a commercial press uses 12″ × 14″ paper andthe final trim size is 8 ½″ × 11″, you could set up a bleed area of 10″ ×13″ to make a design extend to the edge of the page the audience reads.You’ll see in the next tutorial how to create a No.
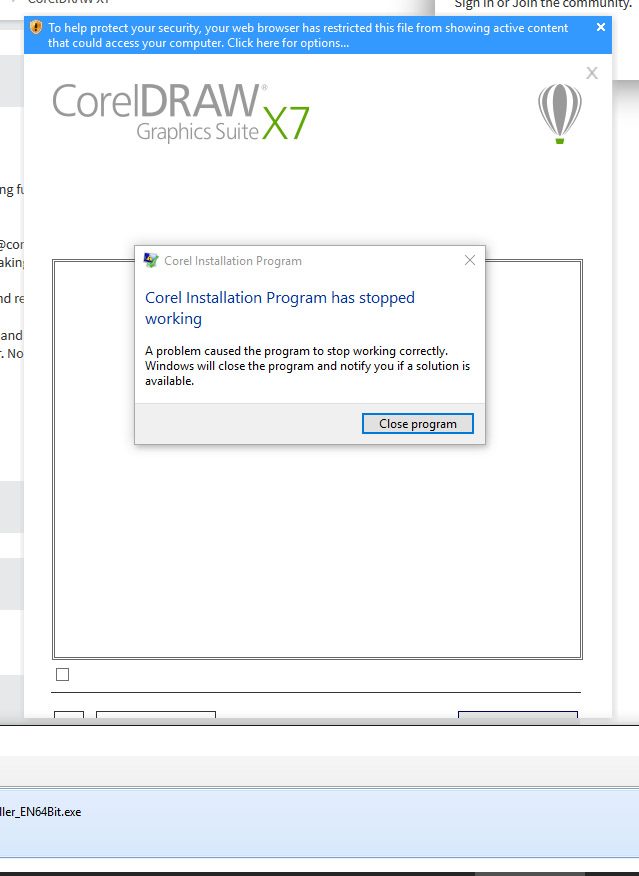
10 envelope thatfeatures a bleed design. TipSettinga bleed amount is done using Tools Options Document Page Size,using the Bleed option num box. The bleed amount can be defined anywherefrom 0 (the exact edge of your page) to 900 inches.Creating Your Own Bleed Designs Using Your Home PrinterSuppose you have a need for anelegant No. 10 envelope whose design bleeds at the left side. With theknowledge you now have about bleeds and the printable page size, you cancreate a bleed envelope using your home laser or inkjet printer.